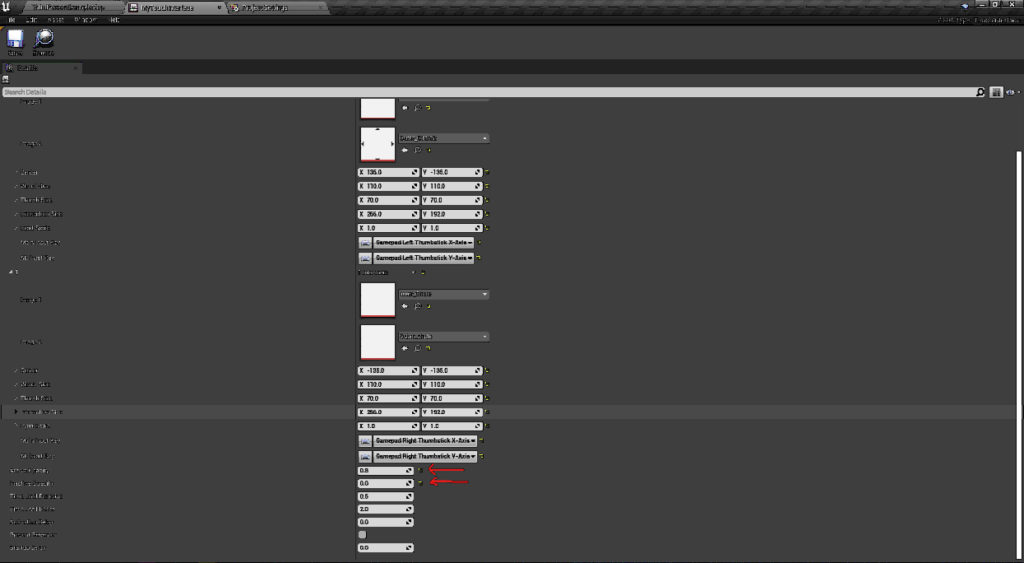...
Step 1. Create a Cursor UMG
1. Create a Widget Blueprint
2. Add to the Canvas with a small size as a cursor (example 20×20)
3. Set the image Alpha to Zero
4. This will act as an invisible Cursor and it will be hidden behind the Browser Cursor during the Pixel Streaming
5. Set the created Cursor Widget under Software cursors
| Panel | ||||||
|---|---|---|---|---|---|---|
| ||||||
Project Settings ->Engine->User Interface |
6. Set Pixel Streamer Default Cursor Class Name to ‘DefaultCursor’
| Panel | ||||||
|---|---|---|---|---|---|---|
| ||||||
Project Settings ->Plugins->Pixel Streaming |
7. Set the Show Mouse Cursor in Player Controller to TRUE
| Panel | ||||||
|---|---|---|---|---|---|---|
| ||||||
In Level Blueprint (or as per project). |
2.2. Touch Interface Setup (Optional)
| Note |
|---|
This allows you to enable Joystick Controls in your App for Mobile devices. |
1. Create Touch Interface (or Copy from the Engine)
2. In Touch Interface, set :
| Panel | ||||||
|---|---|---|---|---|---|---|
| ||||||
Active Opacity = 0.8 |
| Panel | ||||||
|---|---|---|---|---|---|---|
| ||||||
This will hide the Interface used on PC and make it visible on Mobile devices. |
3. Set the created Interface under Default Touch Interface
| Panel | ||||||
|---|---|---|---|---|---|---|
| ||||||
Go to : Project Settings->Engine->Inputs. |
4. Enable ‘Always Show Touch Interface’
5. Set the Parameters as follow
| Panel | ||||||
|---|---|---|---|---|---|---|
| ||||||
Go to : Project Settings-> Inputs > Enter the Parameters values below. |
| Info |
|---|
The next step will be to PackageandUploadyour Appon the Control Panel. |
...