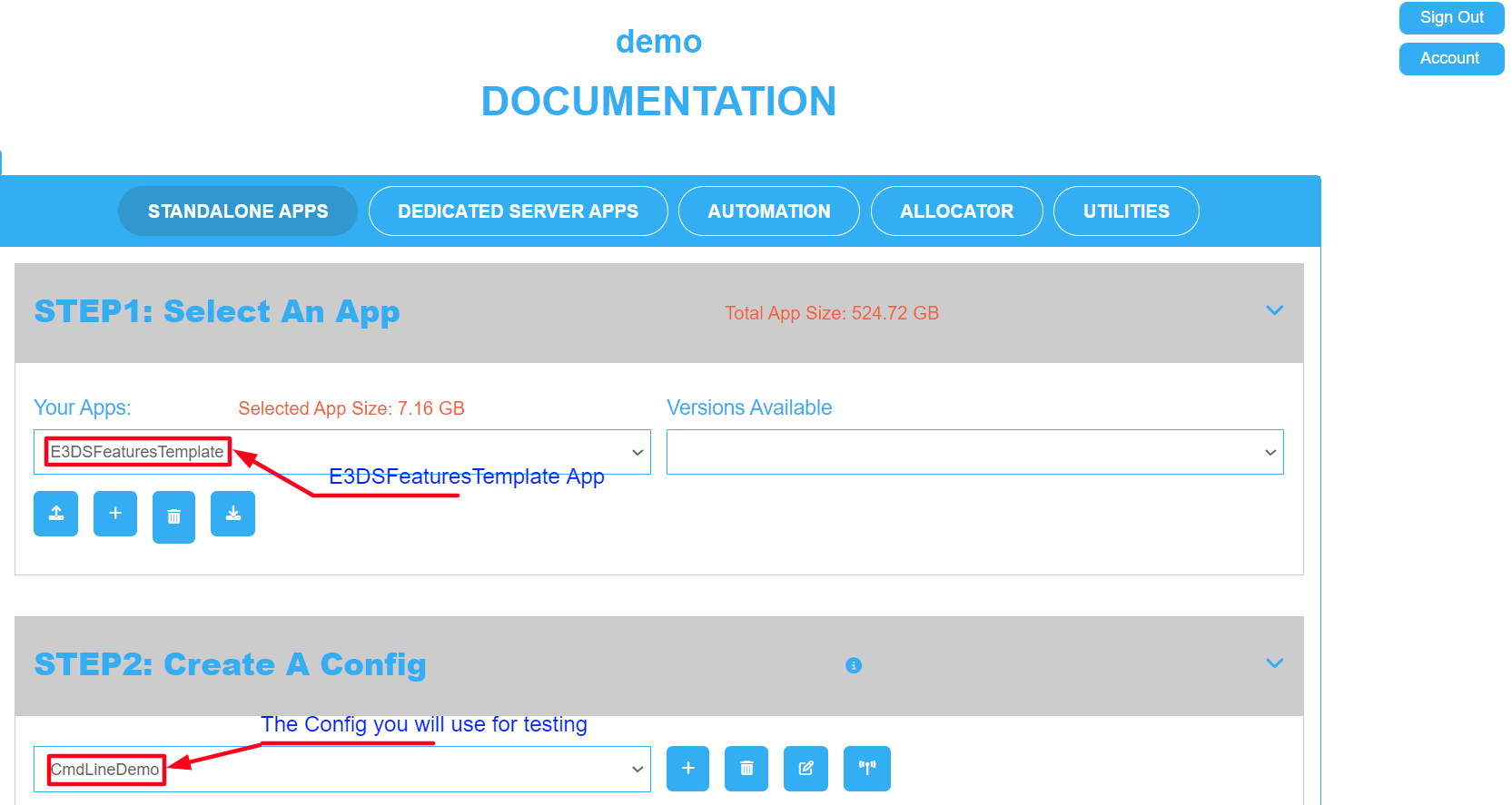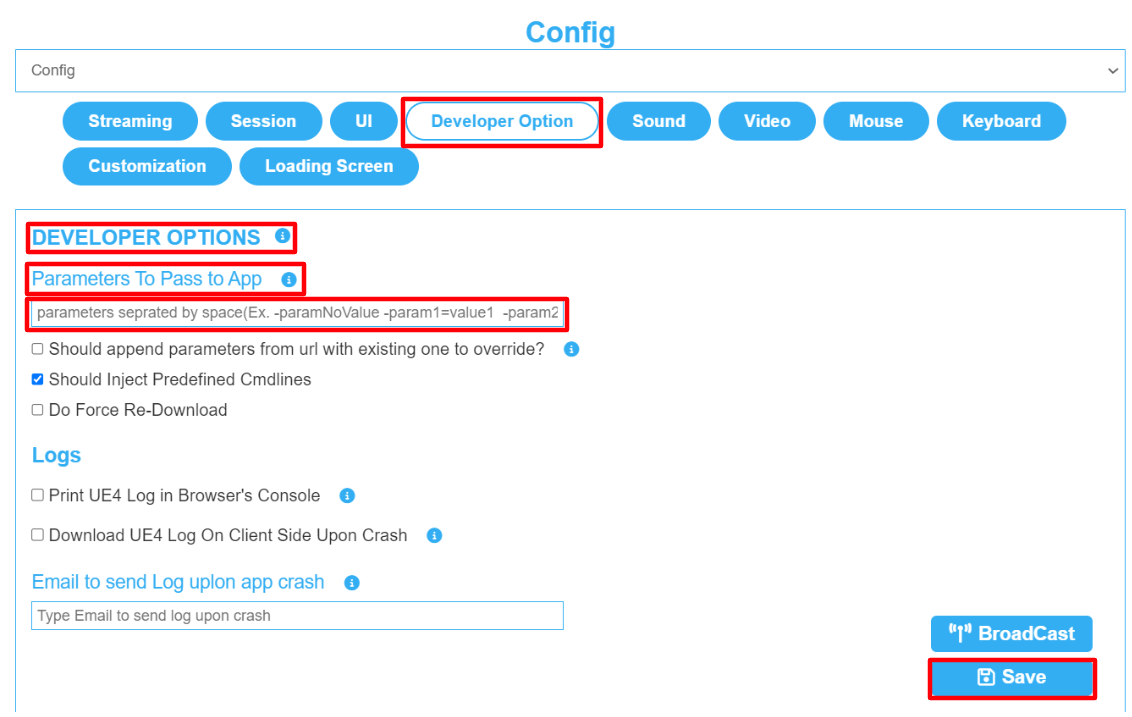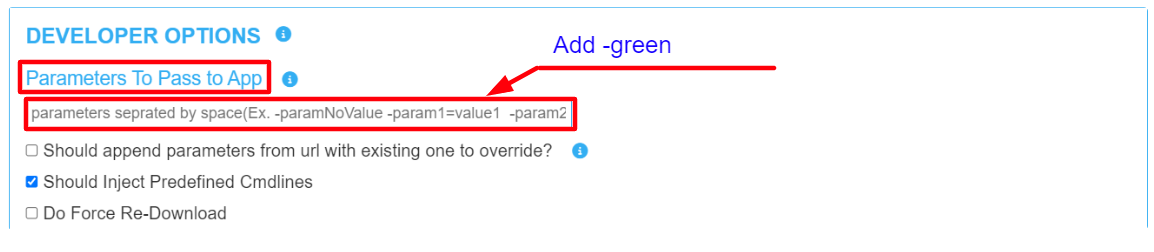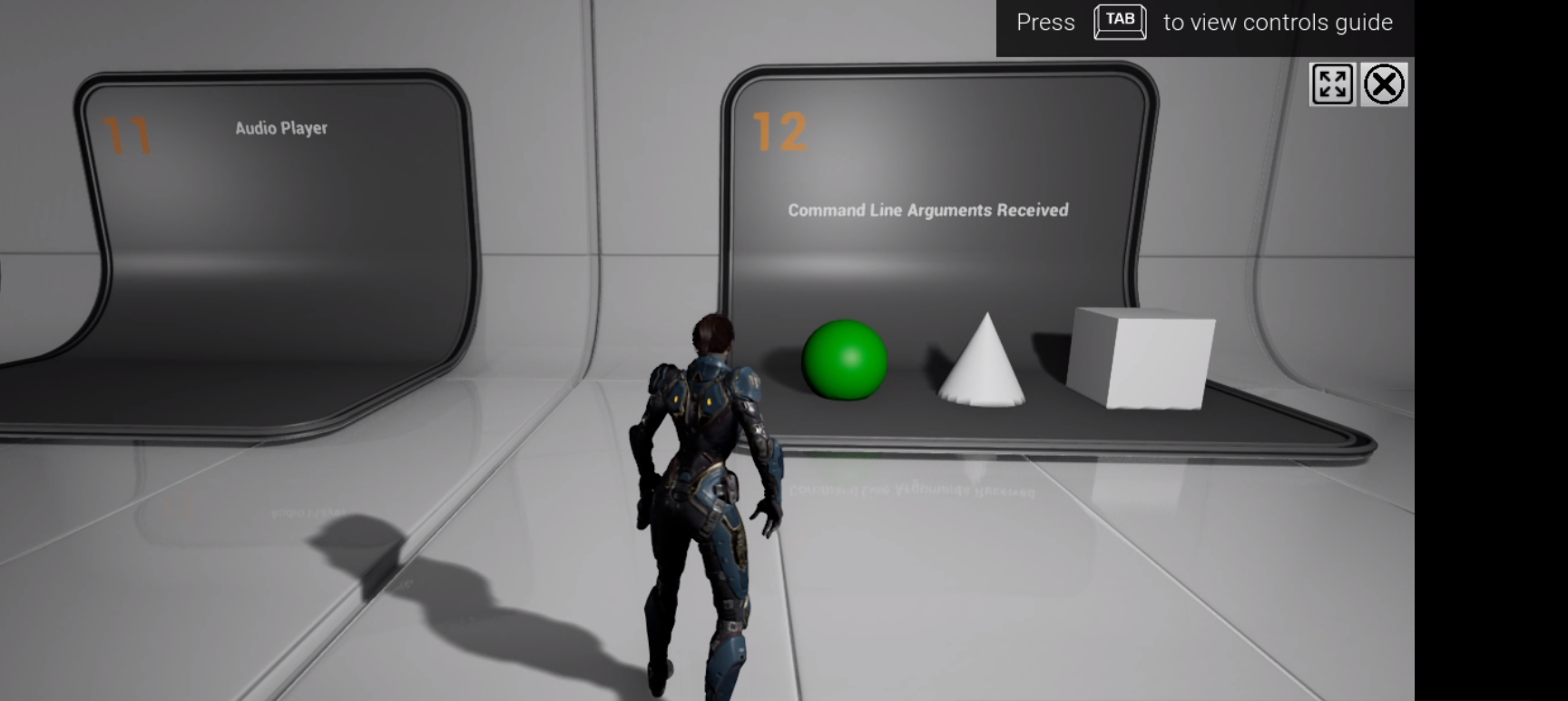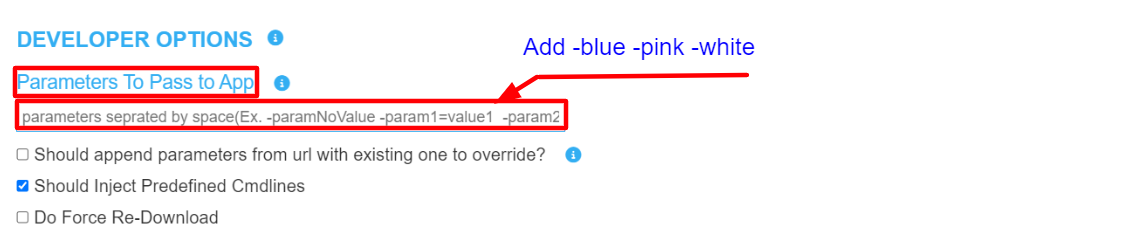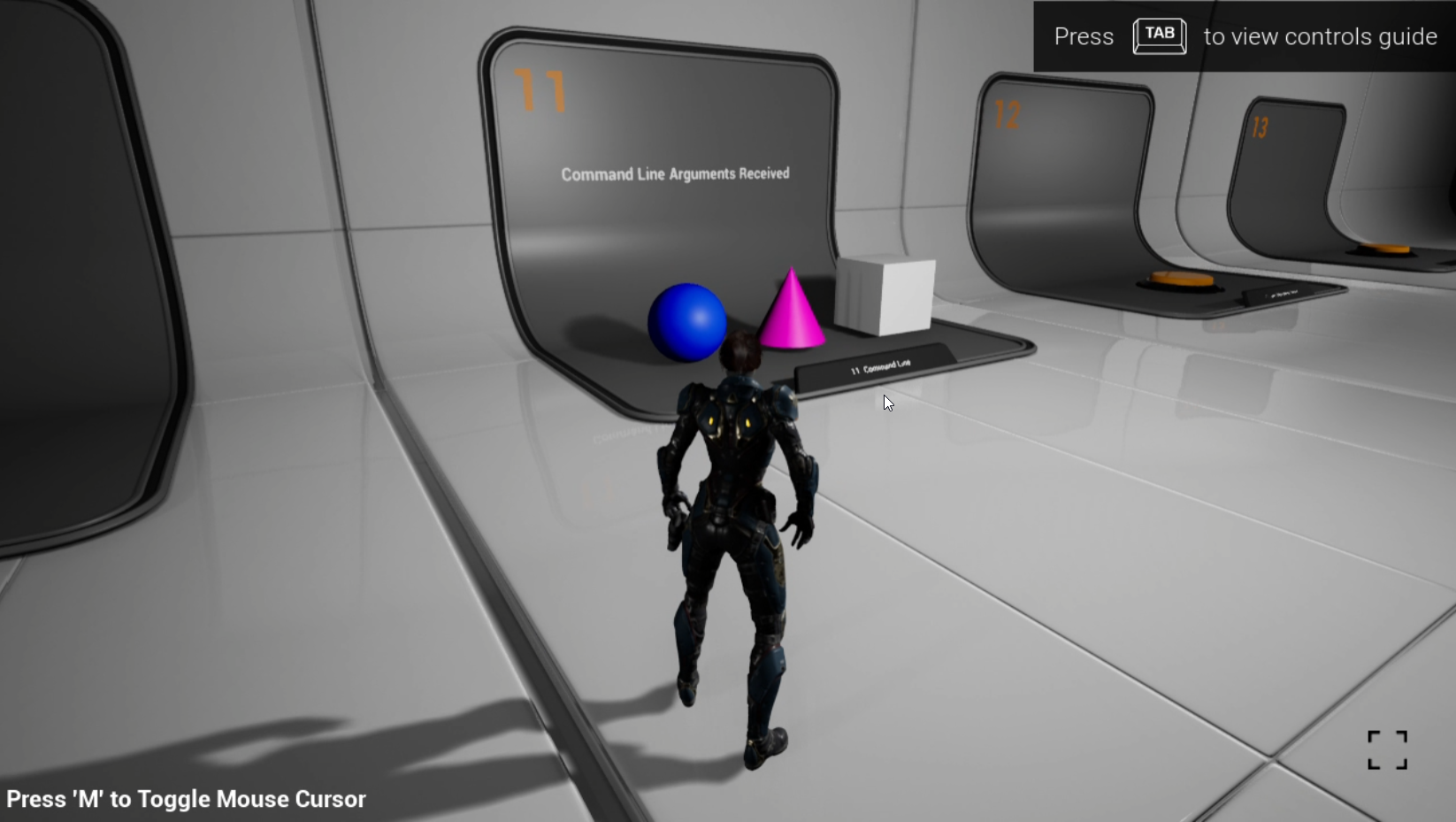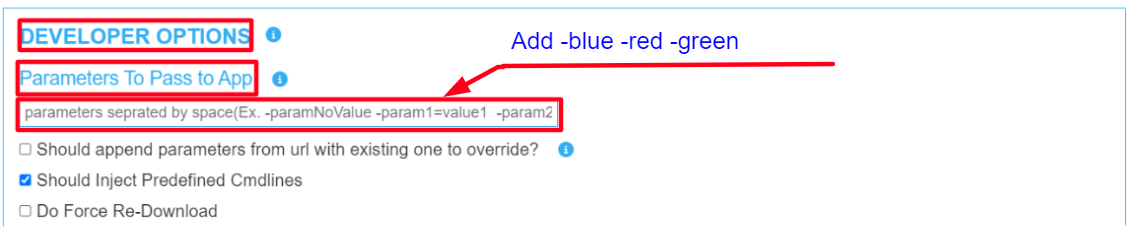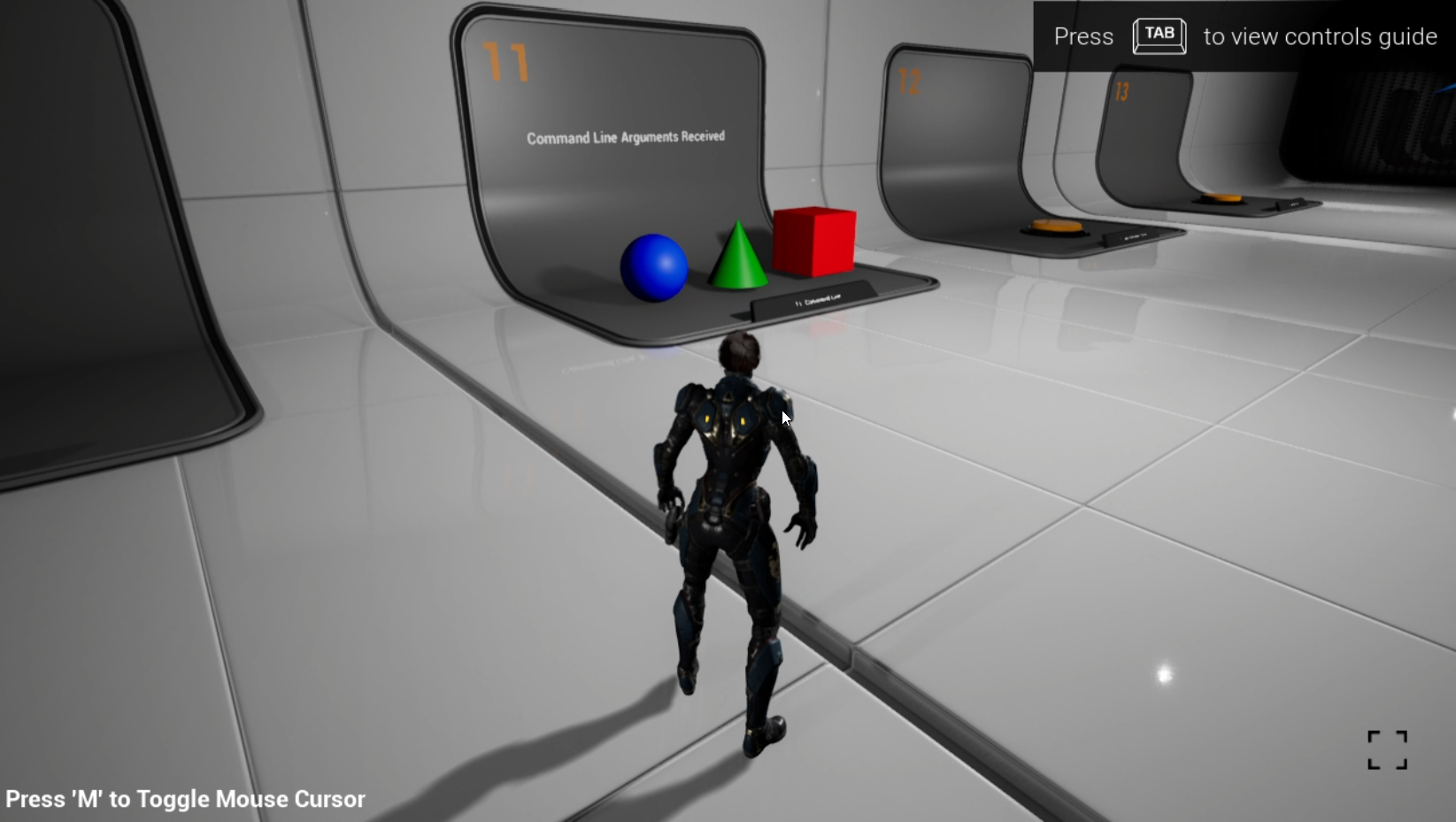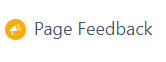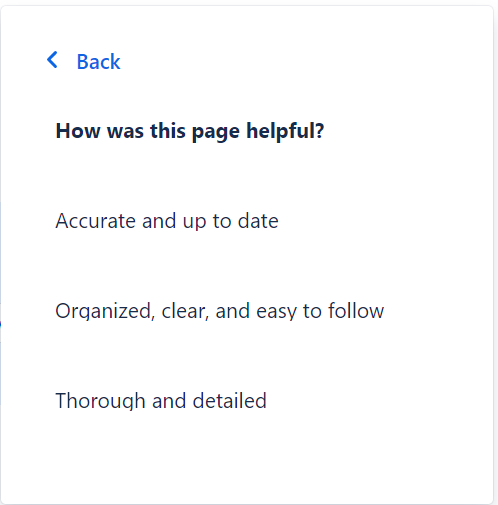This document is a tutorial on how to send Commands to your Application from the feature ''Parameters to Pass to App'' upon initialization.
Prepare to execute instructions
| Info |
|---|
For this document you need to:
|
- To complete this guide, your working environment must meet all the requirements above. If you have not completed any of the points, follow the link to the appropriate instruction and complete it first.
Instructions
Step 1. Prepare the setup
To understand how this feature works, prepare this setup to follow along with this demo :
1. Create a new Config
The name of the Config can be anything, in this example I will name my Config ‘CmdLineDemo’.
2. Download our E3DSFeaturesTemplate
download our E3DSFeaturestemplate UE Project, found here: https://bitbucket.org/Eagle3DStreaming/e3dsfeaturestemplate/src/master/.
3. Upload the E3DSFeaturesTemplate UE Project on your Control Panel
Your Control Panel should now have the E3DSFeaturesTemplate App and a new Config for testing.
Step 2. Send Commands to your App when it initializes
| Info |
|---|
Go to Control Panel → Step2: Config Selection → Edit → Developer Option → Parameters to Pass to App. |
1. Add -green into the text box. Click Save
| Note |
|---|
DO NOT add the local pixel streaming commands in this parameters field. Such as: |
2. Open the E3DSFeaturesTemplate App. Run to the 12th
baybooth
Test the command by running the game.
| Info |
|---|
UE4 has received your Command on runtime and has changed the sphere’s color to green. |
3. Enter ‘-blue -pink -white' in the text field. Click Save
Enter 3 other commands in the field of Parameters to Pass to App for further testing.
4. Open the E3DSFeaturesTemplate App. Run to the 12th bay
Run the game to see the changes made after inputting the commands from the Control Panel.
| Info |
|---|
The sphere color has changed to blue. The cone to pink and the cube to white. UE has received the commands during runtime and has changed the colors. |
5. Enter -blue -red -green in the text field. Click Save
| Info |
|---|
To further test the feature, enter these commands -blue -red -green in the field. |
6. Open the E3DSFeaturesTemplate App. Run to the 12th bay
Run the game to see the changes of colors.
| Info |
|---|
UE has received your commands during runtime. The color of the sphere changed to blue, the cone changed to green and the cube to red. |
| Info |
|---|
Pro-tip: Check the UE Blueprints in our sample project to see how these commands are being received by UE. |
Was this article helpful? Comment Below. Let us know your feedback.
Click Page Feedback on top of the article. Select an emoji. Tell us how helpful this page was.
Need help? Contact Support
If you still need help, contact support to get your issue resolved quickly.
Submit a new request at E3DS support portal or send an Email at support@eagle3dstreaming.com.
Seek advice. Connect with others. Share your experiences. Join our lively E3DS Community Forum today.