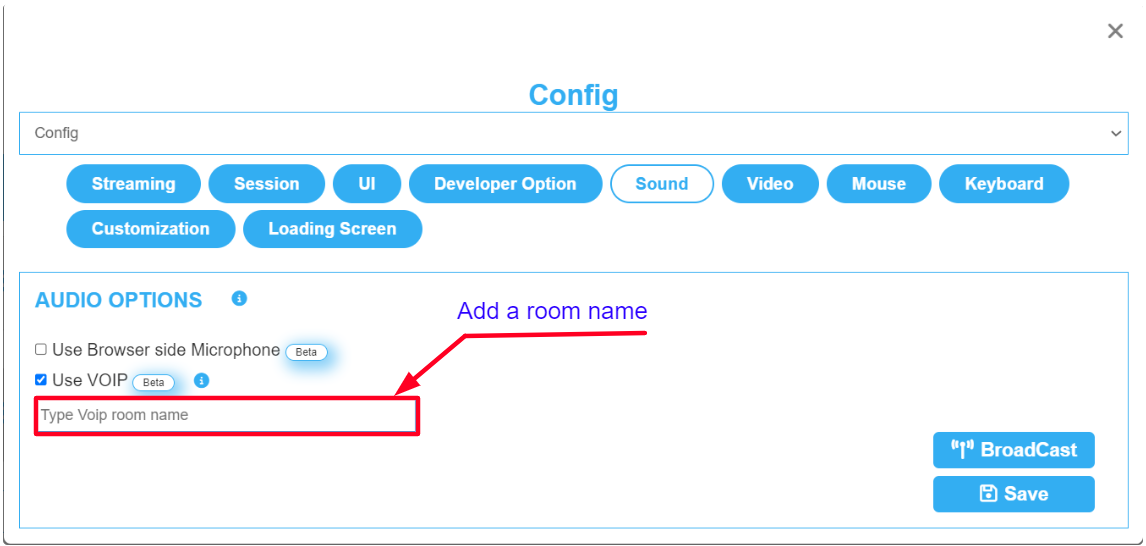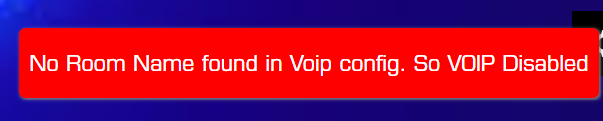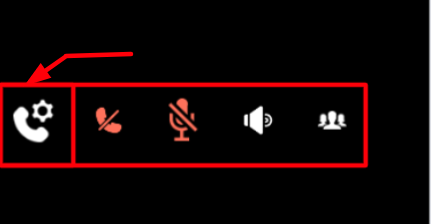...
Learn to set up VOIP for your
...
Apps.
| Panel | ||||||
|---|---|---|---|---|---|---|
| ||||||
Organize a conference inside your |
...
App with VOIP. Act both as a speaker and a conference listener. |
...
Prerequisites
| Info |
|---|
For this document, you |
...
- To complete this guide, your working environment must meet all the requirements above. If you have not completed any of the points, follow the link to the appropriate instruction and complete it first.
Instructions
...
need :
|
...
Enable the Pixel Streaming plugin Enable the Pixel Streaming plugin
...
Package your Project Package your Project from Unreal Engine
...
Upload your App Upload an App on your Control Panel
...
Select an App from Step 1 in the Control Panel Select an App
...
Select/Create a Config Select/Create a Config
|
| Note |
|---|
To be able to use VOIP via iframe you have to add users microphone access permission to iframe :
|
Instructions
Step 1. Select your App
Select your App from the drop down menu in ‘'Step 1 : Select an App’' from the Control Panel.
Refer to this document if you need to Add an App to your Control Panel.
Step 2. Select/Create your Config
Select your Config from ‘'Step 2 : Create a Config’' in the Control Panel.
Refer to this document if you need to create a new Config.
Step 3. Enable VOIP from the Control Panel
| Info |
|---|
...
Go to |
...
...
...
> Edit |
...
> Sound |
...
> Enable Use VOIP |
...
. |
...
Step
...
4. Add a room name in the text box
...
and click Save
...
| Note |
|---|
To use VOIP and keep your channel safe from intruders, enter a room name in the text box. It should not contain numbers! |
...
| Note |
|---|
To avoid that users get connected to our open channel which is open to anyone from any game to join and talk, (If the VOIP is enabled but no room name was added) the system will disable the VOIP and this error message will appear. |
...
Step
...
5. Run
...
the App to test the VOIP
...
| Info |
|---|
To be able to use VOIP via iframe you have to add users microphone access permission to iframe :
|
...
Feature
1. Expand the VOIP setting bar
Click the call settings gear to expand the bar or collapse it.
...
2. Start a call
...
...
3. Click the Participants List icon
Expand the list of all conference participants to see
...
users present on the VOIP call.
...
...
4. Enable the Microphone to speak
...
...
5. Click on the Speaker 🔊
Hear and be heard. Communicate without the need for a headset.
...
...
| Panel | ||||||
|---|---|---|---|---|---|---|
| ||||||
See the same Feature from the New Control Panel in this document. |
...
Was this article helpful? Comment Below. Let us know your feedback
...
.
...
...
...
...
Need help? Contact Support
...
Submit a new request at E3DS support portal
...
.
...
Requests sent on weekends will not be addressed until the following business day.